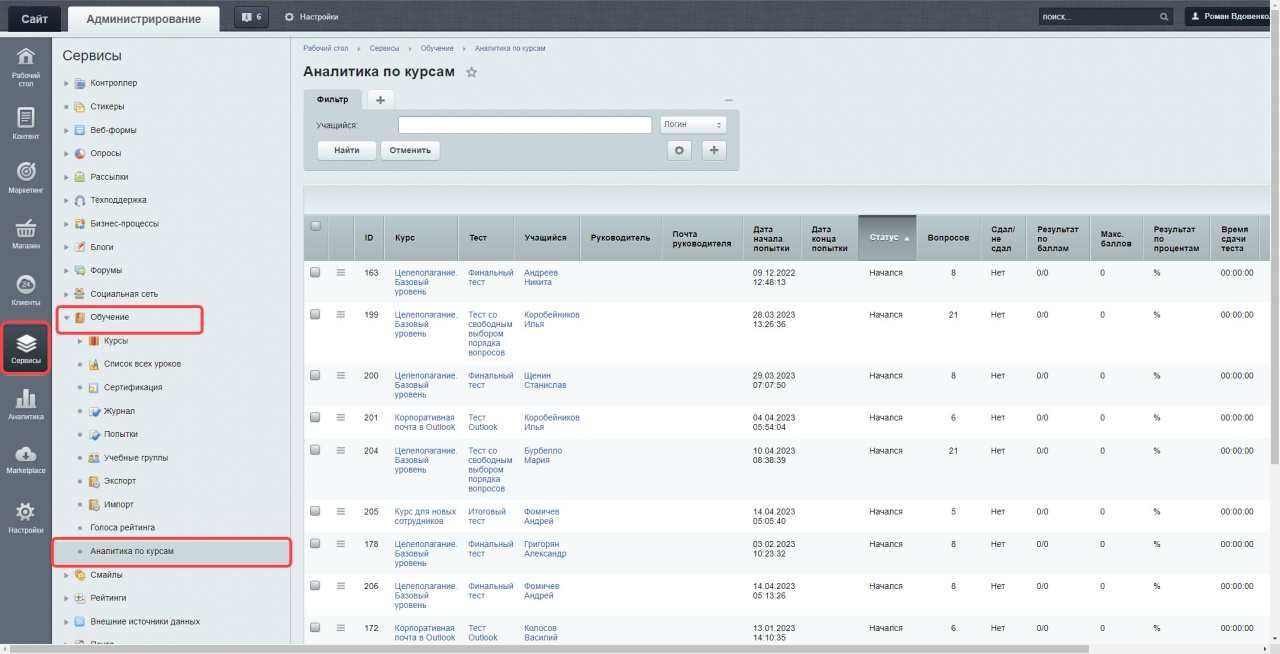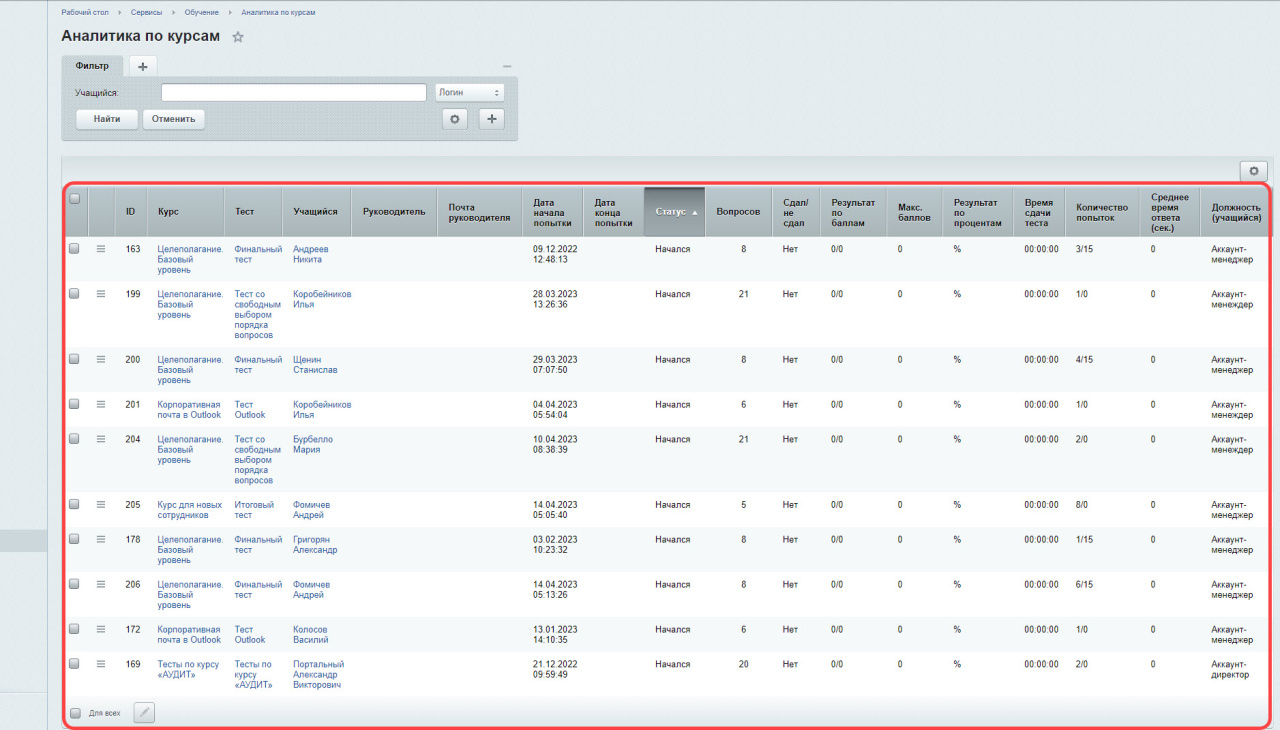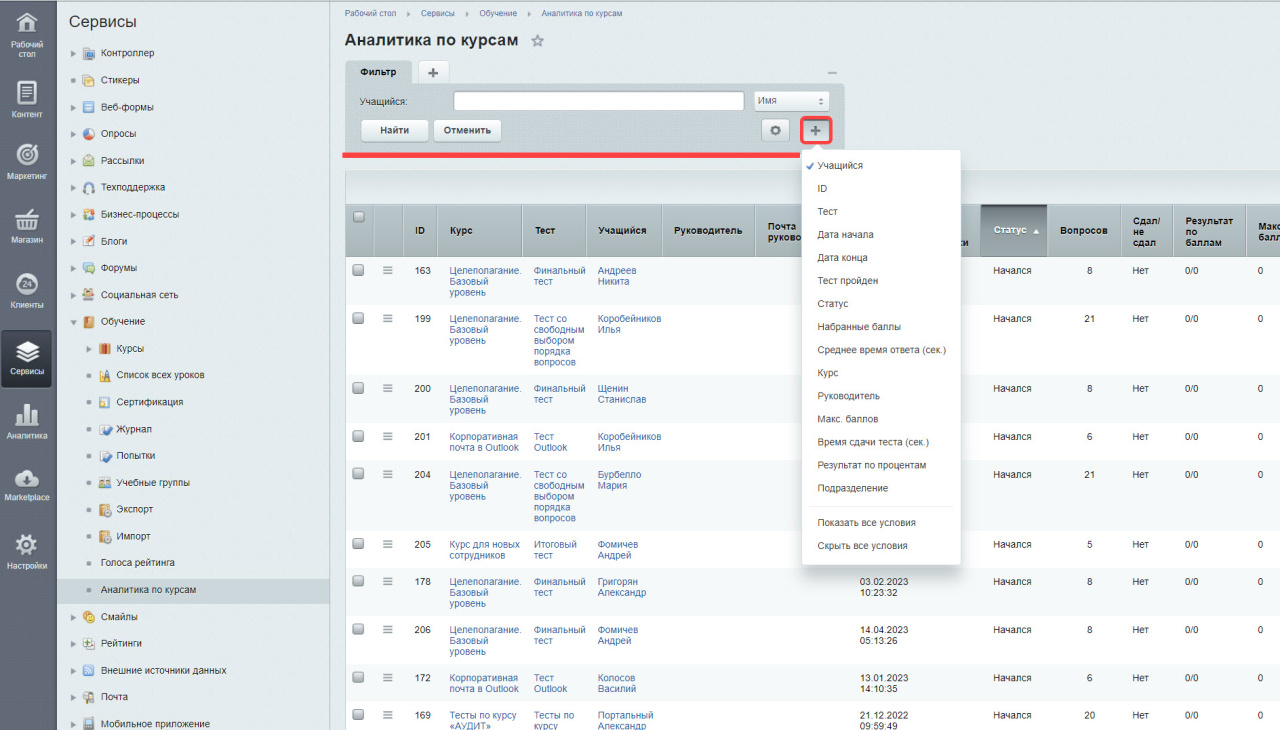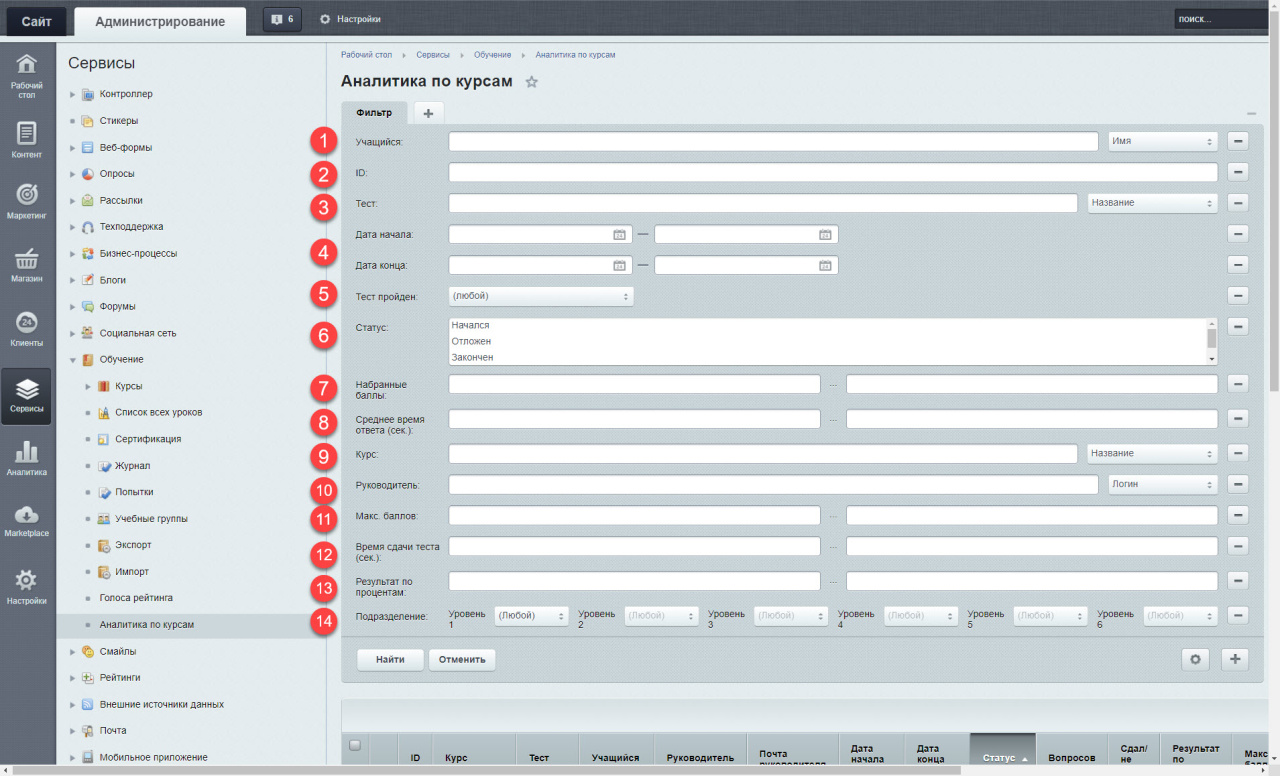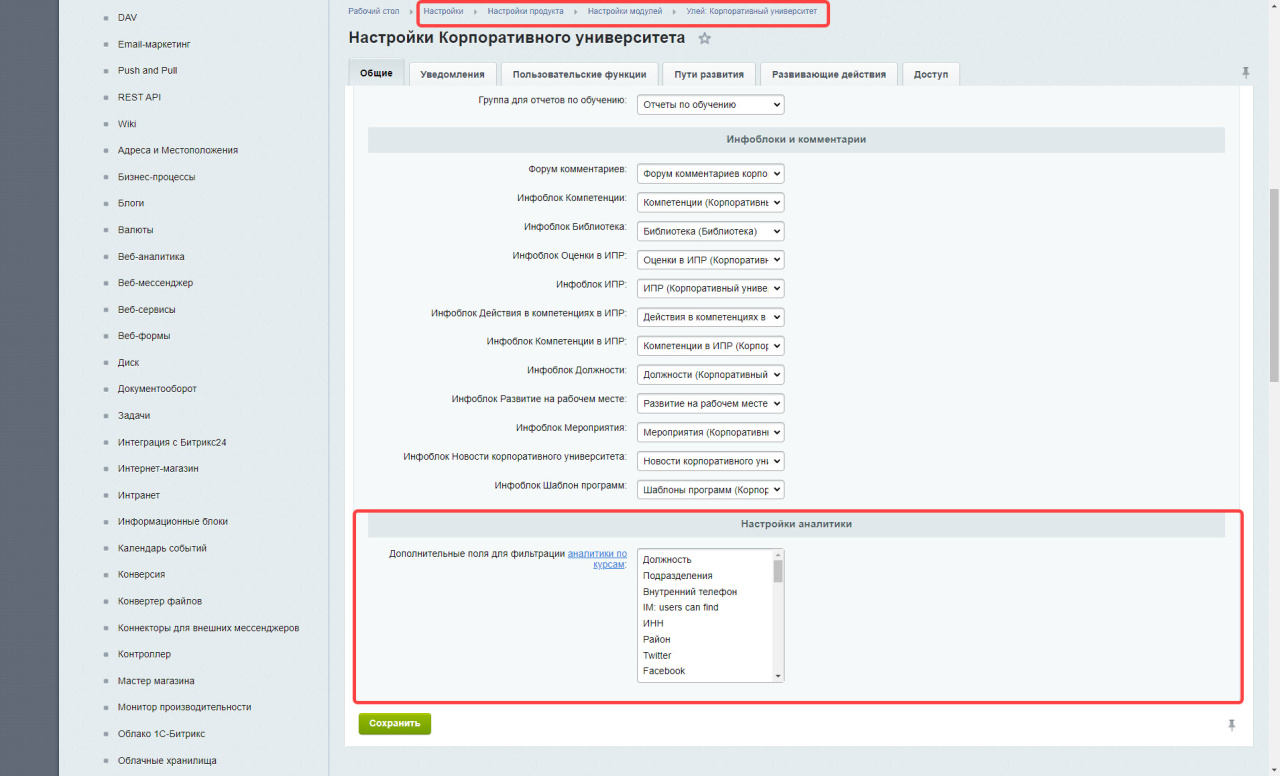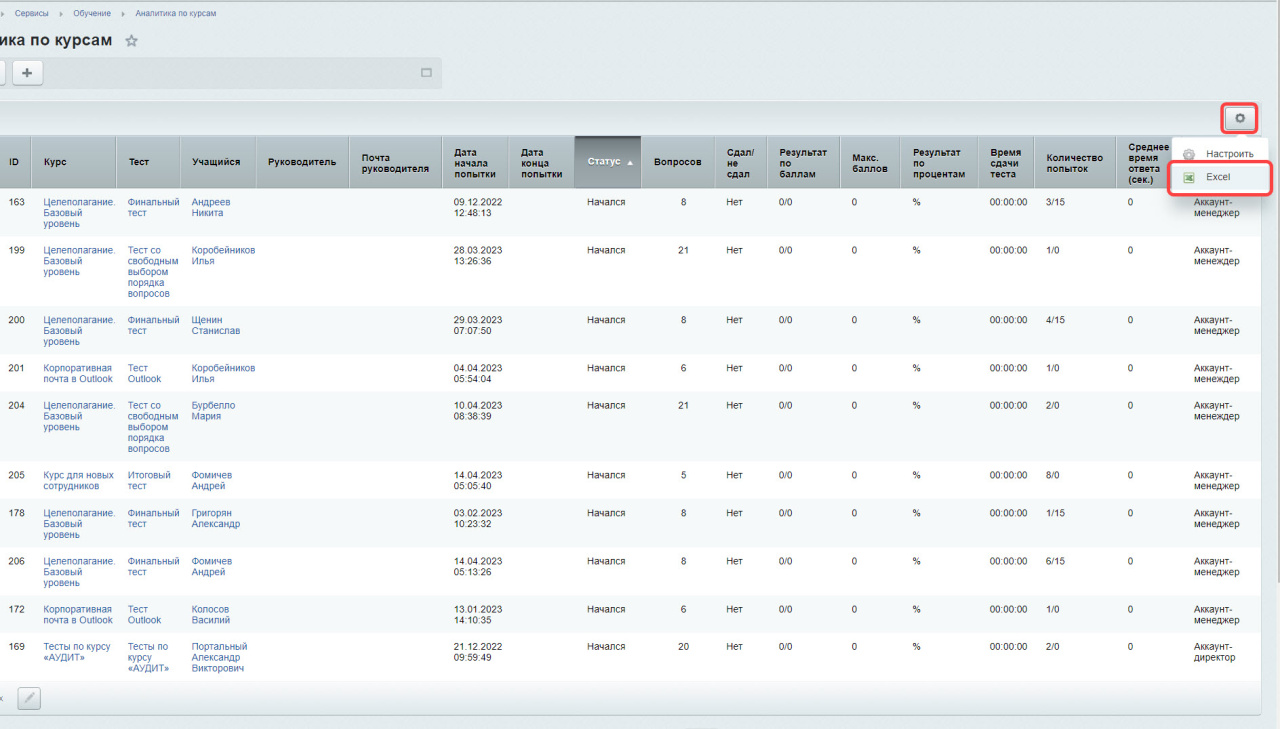В административной панели можно просмотреть результаты прохождения тестов сотрудниками и экспортировать их в Excel. Для этого прейдите на страницу Сервисы > Обучение > Аналитика по курсам.
На странице вы найдете информацию о каждой попытке сотрудников сдать различные тесты.
В верхней части страницы есть фильтр с функцией поиска, который поможет вам найти информацию по нужным параметрам.
Рассмотрим его подробнее.
- Учащийся — выберите сотрудника для поиска по разным критериям, включая логин, фамилию, ID сотрудника и имя. Просто используйте выпадающий список рядом с полем Учащийся, чтобы выбрать нужный критерий поиска.
- ID — ID попытки.
- Тест — выберите тест из выпадающего списка рядом с полем.
- Дата начала и конца — задайте интервал дат для фильтрации результатов. Укажите когда тест был начат и когда был завершен.
- Тест пройден — выберите вариант Да или Нет из выпадающего списка в поле. Это поможет фильтровать результаты на основе того, был ли тест успешно пройден или нет.
- Статус — выберите вариант из выпадающего списка: Начался, Отложен или Закончен.
- Набранные баллы — задайте интервал для набранных баллов. Например, вы можете оставить только те попытки, за которые набрано от 7 до 10 баллов
- Среднее время ответа — вы можете выбрать попытки, где среднее время ответа на вопрос находится в определенном диапазоне, рассчитанном как (Время прохождения теста / количество вопросов в тесте). Это поможет вам более точно определить интересующие вас результаты.
- Курс — выберите курс из списка.
- Руководитель — используйте список рядом с полем и выберите нужный критерий для поиска руководителя: логин, фамилия, ID сотрудника или имя.
- Максимум баллов — вы можете выбрать попытки, где максимальное количество баллов находится в определенном диапазоне.
- Время сдачи теста — укажите интервал и выберите попытки, где общее время сдачи теста находится в определенном диапазоне.
- Результат по процентам — укажите промежуток результатов прохождения теста в процентном эквиваленте.
- Подразделение — можно отфильтровать сотрудников по их принадлежности к подразделениям, которые соответствуют организационной структуре компании.
После настройки фильтра нажмите Найти.
Так же вы можете фильтровать данные по пользовательским свойствам из профиля сотрудника. Для этого перейдите на страницу Настройки > Настройки продукта > Настройки модулей > Улей: Корпоративный университет и выберите нужные.
Чтобы сохранить результаты, нажмите Настройки(⚙️) > Excel. После того как вы выбрали параметры фильтрации, дождитесь окончания формирования файла. Этот процесс может занять некоторое время в зависимости от объема данных.
Рекомендую прочитать:
-
Как посмотреть результаты тестов в Битрикс24
Как настроить сводную таблицу c результатами обучения
Сводная таблица c результатами обучения